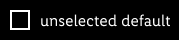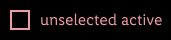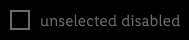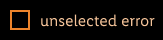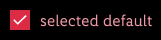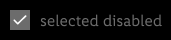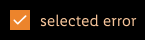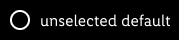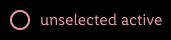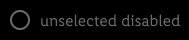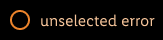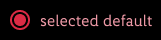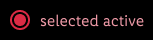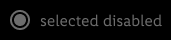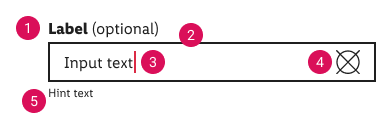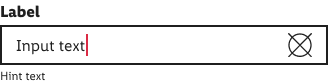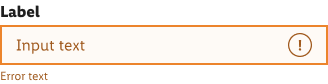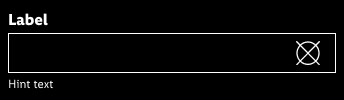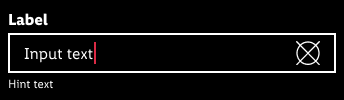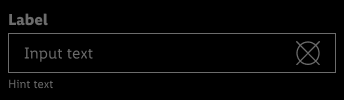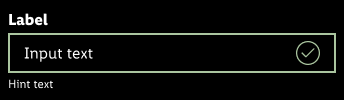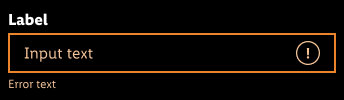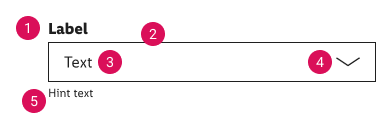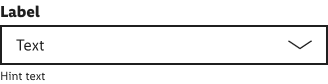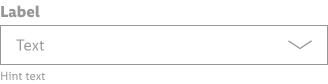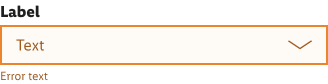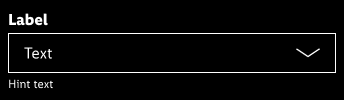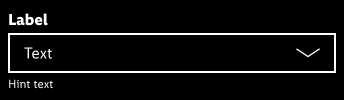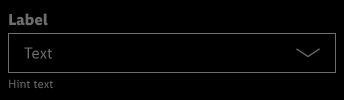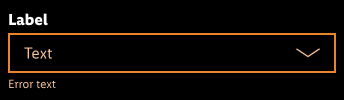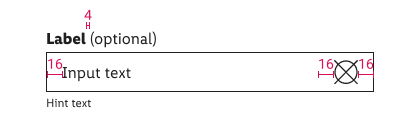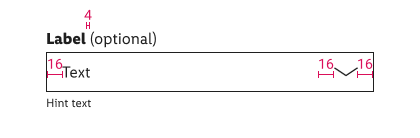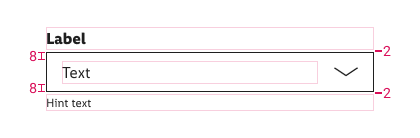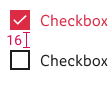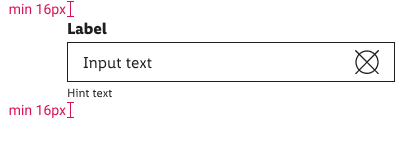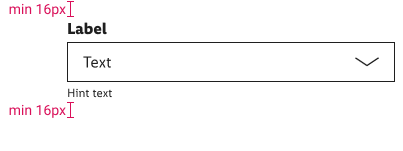Warning
Not modifiable It is mandatory to maintain the appearance and behavior of these components.
Forms Forms are used to accept the user's input. They can be displayed in many different ways: input- or select-fields, check boxes or radio buttons. They serve to get information and guide the user through each task with minimal effort.
Login and registration (check-in, check-out) Transaction (orders, payment) Contact (support, callbacks, requests) Data collection (lotteries, newsletters, surveys) Contribution (blogs, comments, posts) Always try to keep the form and the text as short as possible! A short form helps the user to get a fast overview and to easily recognize what is required. If you use an input field as a single row or with a fixed height, demonstrate an overflow text (clipping) by an ellipse. If there is more than one option but only one can be selected, use a radio button instead of a checkbox. Text-style is basic . The line-height is set to default . Borders have a 2px thickness. Active states are always shown with a border in brand-primary-base . Icon size is 20x20px . Choose a checkbox if the user must make one or more decisions about a particular element. Each checkbox in a group represents a separate and independent choice. Checked checkboxes use an embedded element as icon which isn't included in the icon sprite. ☀ Light mode styling for checkbox
# States Attributes Preview unselected default text-color: greyscale/light-mode/general/high-contrast unselected active text-color: brand-primary/base unselected disabled text-color: greyscale/light-mode/general/low-contrast unselected error text-color: orange/darker selected default text-color: brand-primary/base selected active text-color: brand-primary/base selected disabled text-color: greyscale/light-mode/general/low-contrast selected error text-color: orange/darker
☾ Dark mode styling for checkbox
# States Attributes Preview unselected default text-color: greyscale/dark-mode/general/high-contrast unselected active text-color: brand-primary/light unselected disabled text-color: greyscale/dark-mode/general/low-contrast unselected error text-color: orange/light selected default text-color: brand-primary/light selected active text-color: brand-primary/light selected disabled text-color: greyscale/dark-mode/general/low-contrast selected error text-color: orange/darker
Choose a radio button if the user needs to select a single option from multiple options, or if you want the user to carefully consider the options and see all available ones. Selected radio buttons use our "bullet.svg" as icon. ☀ Light mode styling for radio button
# States Attributes Preview unselected default text-color: greyscale/light-mode/general/high-contrast unselected active text-color: brand-primary/base unselected disabled text-color: greyscale/light-mode/general/low-contrast unselected error text-color: orange/darker selected default text-color: brand-primary/base selected active text-color: brand-primary/base selected disabled text-color: greyscale/light-mode/general/low-contrast selected error text-color: orange/darker
☾ Dark mode styling for radio button
# States Attributes Preview unselected default text-color: greyscale/dark-mode/general/high-contrast unselected active text-color: brand-primary/light unselected disabled text-color: greyscale/dark-mode/general/low-contrast unselected error text-color: orange/light selected default text-color: brand-primary/light selected active text-color: brand-primary/light selected disabled text-color: greyscale/dark-mode/general/low-contrast selected error text-color: orange/light
Used for multiple selections in iOS. Can be combined with iOS list component. ☀ Light mode styling for iOS selection
# States Attributes Preview unselected outline-color: greyscale/light-mode/general/extra-low-contrast selected background-color: brand-primary/base
☾ Dark mode styling for iOS selection
# States Attributes Preview unselected outline-color: greyscale/dark-mode/general/low-contrast selected background-color: brand-primary/base
Text-style for labels is basic-bold . Text style for hint and error text is small . Text style for the text inside input and selection fields is basic . The line-height is set to default . Borders have a 1px thickness. Active, success or error states for input and selection fields always have an inside aligned 2px border . Icon size is 24x24px . Blinking cursor in active state has brand-primary/base color. Use input fields in the various states to show the user that data can be entered. They typically appear in forms and dialogs.
Label Border Input text Icon Hint/error text ☀ Light mode styling for input fields
# States Attributes Preview default label-color: greyscale/light-mode/general/high-contrast active label-color: greyscale/light-mode/general/high-contrast disabled label-color: greyscale/light-mode/general/low-contrast success label-color: greyscale/light-mode/general/high-contrast error label-color: greyscale/light-mode/general/high-contrast
☾ Dark mode styling for input fields
# States Attributes Preview default label-color: greyscale/dark-mode/general/high-contrast active label-color: greyscale/dark-mode/general/high-contrast disabled label-color: greyscale/dark-mode/general/low-contrast success label-color: greyscale/dark-mode/general/high-contrast error label-color: greyscale/dark-mode/general/high-contrast
The select field is part of forms and opens a list of options. In Android tapping on the select field causes a standard menu with options (radio button choices) to appear. In iOS tapping on the select field causes wheels-style picker to appear in the bottom. The consistent appearance of a select field compared to other form elements (input field, checkbox, etc.) is important and also refers to the different states. Select fields use our "arrow-down.svg" as icon.
Label Border Input text Icon Hint/error text ☀ Light mode styling for select fields
# States Attributes Preview default label-color: greyscale/light-mode/general/high-contrast active label-color: greyscale/light-mode/general/high-contrast disabled label-color: greyscale/light-mode/general/low-contrast error label-color: greyscale/light-mode/general/high-contrast
☾ Dark mode styling for select fields
# States Attributes Preview default label-color: greyscale/dark-mode/general/high-contrast active label-color: greyscale/dark-mode/general/high-contrast disabled label-color: greyscale/dark-mode/general/low-contrast error label-color: greyscale/dark-mode/general/high-contrast
Labels are part of the input- or select field. They use basic-bold as label- and basic as optional-text. Give each form element a unique label. The (optional) part is fixed and is used for labels where user input isn't mandatory. States Attributes Preview Combinations default text-color: greyscale/light-mode/general/high-contrast
Type Attributes Preview horizontal 8px margin between radio button (or checkbox) vertical 8px padding inside the unput box icon size 24px distance minimum 16px top to another component
Figma, Doc: "Form" | Added iOS selectionFigma, Doc: "Form" | Added dark mode for input fields, select fields, radio buttons and checkboxes